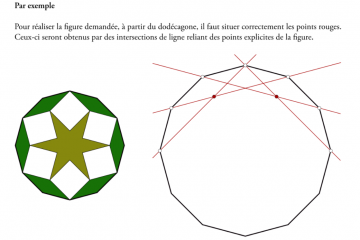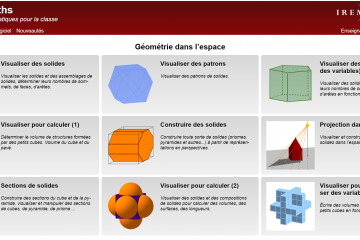Nous avons régulièrement besoin de projeter l’écran d’une tablette pour expliquer l’usage d’une application ou d’afficher le travail d’un élève effectué sur tablette au tableau. Quand on duplique un écran vers une télévision ou un vidéoprojecteur on parle de « Mirroring » où de « Cast » de l’écran.
Pour projeter les écrans des appareils mobiles via un vidéoprojecteur il existe des solutions de type matériel qui nécessitent l’achat du matériel ad-hoc et des solutions de type logiciel qui passent par l’utilisation de l’ordinateur connecté au vidéoprojecteur et sont gratuites.
Plusieurs de ces solutions sont présentées ici.
Coup d’œil
Informations
- Matériels testés : Google Chromecast, Microsoft Wireless Display Adaptor.
- Logiciels testés : Mobizen mirroring , Live screen mirroring.
Nom Google Chromecast Microsoft WDI Mobizen mirroring Live screen mirroring Nécessite une installation Oui Non Oui Oui Nécessite une connexion internet Oui Non Oui Oui Nécessite d’être sur le même réseau Oui Non Non Oui Compatibilité serveur Radius (*) Non Oui Oui Oui Disponibilité (système) Android, IOS, Windows A, I, W A, W A, I, W A, W Prix (€) 40 70 0 0 (*) Compatibilité selon le réseau WIFI : certaines applications fonctionnent avec un SERVEUR RADIUS d’autres ne fonctionnent qu’avec un réseau WIFI demandant une clé de sécurité WEP ou WPA pour la connexion (**).
(**) Vous avez à priori un serveur Radius si, pour vous connecter au réseau WIFI de votre établissement, vous utilisez vos mots de passe et identifiant du réseau pédagogique et non une clé de sécurité (WEP , WPA ou WPA2) comme vous le feriez avec votre box à la maison. La clé de sécurité permet de sécuriser la connexion wifi entre votre box ou borne WIFI et votre ordinateur ou tout autre périphérique. La différence entre les systèmes de protection d’échange sans fil de données (WEP , WPA ou WPA2) tient à leur degré de sécurité. Les clés WPA/WPA2 sont mieux sécurisées. C’est en général ce que l’on trouve sur nos téléphones pour le partage de connexion (Pour en savoir plus cliquez ici).
Utilisation
Un Chromecast est un petit dispositif qui se connecte à l’appareil de projection et permet de caster l’écran d’un appareil Android ou d’un PC. Il permet également de diffuser certaines vidéos se trouvant en ligne selon les accords du diffuseur avec Google (par exemple des émissions de France TV, Arte, les vidéo de Youtube…). Il permet également de projeter ce que l’on diffuse depuis l’application VLC mediaplayer 3 sur PC ou appareil Android.
1. Installation :
Se connecte au connecteur HDMI d’une TV ou d’un vidéoprojecteur et nécessite une alimentation USB qui peut se faire via le port USB de l’appareil de projection.
2. Avantages :
Quand il est connecté à un réseau muni d’internet, il permet la projection d’une vidéo Youtube ou d’une émission podcast sans avoir à garder l’écran de l’appareil allumé. Une fois que la diffusion est lancée, on peut faire autre chose avec l’appareil.
3. Contraintes :
- Le Chromecast doit être installé sur le même réseau wifi que l’appareil à projeter.
- Ne fonctionne pas avec les serveurs RADIUS comme on peut en trouver dans les établissements. Il faut une connexion avec clé WEP ou WPA. L’astuce donnée plus bas permet de palier le problème en utilisant le partage de connexion de ses appareils personnels.
- Pour la diffusion d’émissions en ligne, le réseau WIFI doit permettre une connexion internet.
4. Système d’exploitation :
- Android : nécessite l’installation de l’application Google Home pour Android sur l’appareil pour le paramétrage et l’utilisation. Lien pour l’installation.
- Iphone, Ipad : nécessite l’installation de l’application Google Home pour iOS sur l’appareil pour le paramétrage et l’utilisation.
- Windows 10 : fonctionne avec le navigateur Chrome. Il suffit d’ouvrir le navigateur puis d’aller dans les menus suivants .


5. Astuce pour l’utiliser en itinérance avec un téléphone qui peut partager sa connexion :
Pour cela il faut 2 appareils mobiles !
- Paramétrer le Chromecast sur une borne wifi avec clé WPA (même mode de sécurité que sur l’appareil mobile que l’on va utiliser pour le partage de connexion).
- Donner le même SSID et utiliser la même clé WPA pour le partage de connexion de son téléphone.
- Utiliser un deuxième appareil mobile qui peut se connecter indifféremment à la borne wifi et à la connexion partagée du téléphone pour l’installation de Google Home.
- Utiliser le Chromecast à partir des appareils connectés à l’appareil qui partage sa connexion. Attention, cela ne fonctionne pas depuis le téléphone qui partage sa connexion puisque lui n’est pas connecté au réseau WIFI !
6. Utilisation avec VLC Mediaplayer 3 :
Lancer la vidéo.
Sur Android, cliquer sur l’icône de diffusion en haut à droite (c’est cette icône qui permet la diffusion sur la plupart des applications) :

Sur PC, aller dans Lecture > Rendu et choisir l’appareil de diffusion :

7. Prix : 40€
Ce petit appareil est un petit dispositif qui se connecte à l’appareil de projection et permet de caster l’écran d’un appareil Android ou d’un PC.
1. Avantages :
Contrairement au Chromecast il n’a pas besoin d’être paramétré ni connecté au réseau WIFI pour fonctionner. Il fonctionne donc bien dans les établissements munis d’un serveur RADIUS (Pour en savoir plus cliquer ici).
Je m’en sers donc non seulement dans ma classe avec les tablettes des élèves mais aussi avec mon PC quand je fais de la formation dans un établissement où je n’ai pas de possibilité de connexion au réseau local. Je branche l’Adaptor sur le vidéoprojecteur et je projette l’écran de mon PC en 3 minutes.
2. Contraintes :
Avec un PC windows , on peut étendre l’affichage du bureau vers l’appareil de projection. Par contre avec un appareil Android, et contrairement au Chromecast, l’écran doit rester allumer toute la durée de la diffusion et c’est ce qu’on voit sur l’appareil mobile qui est projeté.
3. Installation :
Se connecte au connecteur HDMI d’une TV ou d’un vidéoprojecteur et nécessite une alimentation USB qui peut se faire via le port USB de l’appareil de projection.
4. Utilisation :
Sélectionner comme entrée du vidéoprojecteur le port HDMI.
Projections de l’écran d’un appareil android :
Activer le WIFI. Depuis le menu qui se trouve en haut de l’appareil mobile choisir CAST ou SMARTVIEW ou … et choisir le Wireless Adaptor. C’est tout ! Pour la déconnexion c’est la même chose.
Projections de l’écran d’un PC Windows :
Activer le WIFI. Depuis l’icône en bas à droite du bureau aller sur Projeter. Choisir le mode de projection : Dupliqué / Etendu… Connecter à un dispositif d’affichage sans fil puis choisir votre appareil dans la liste proposée…



Pour la déconnexion suivre le même chemin puis cliquer sur Déconnecter.

5. Astuce :
Il arrive, quand on déconnecte un appareil du Wireless Adaptor, qu’on n’arrive pas à en reconnecter un autre. Dans ce cas il suffit en général de basculer l’appareil de projection (TV, projecteur) sur une autre entrée et de revenir sur l’entrée HDMI avant de retenter une connexion.
6. Prix :
Pour la version V2, de 45 à 75€ selon les fournisseurs. C’est plus cher que le Chromecast mais cela fonctionne avec nos serveurs RADIUS.
Mobizen Mirroring une application qui fonctionne sur Android, sur IOS et sur ordinateur.
Si vos appareils ne sont pas sur le même réseau et que vous n’avez pas de Microsoft Wireless Display Adaptor, cette solution peut vous convenir car il suffit de connecter l’appareil mobile à l’ordinateur via un câble USB pour projeter son écran. Attention l’ordinateur doit être connecté à internet et à un vidéoprojecteur. De plus il faut soit créer un compte sur Mobizen Mirroring, soit utiliser un compte Google à partager entre le PC et les appareils que l’on veut projeter.
Une fois que l’écran de l’appareil mobile est affiché sur le PC il est également projeté via le vidéoprojecteur.
C’est peut-être un peu fastidieux lors de la première connexion entre un appareil mobile et un ordinateur , mais si vous cochez la case « Ne pas me demander pour ce PC » lors de l’étape de vérification, la tablette ou le téléphone est « appairé » à l’ordinateur et la connexion est un peu plus fluide.
Lien de téléchargement pour PC
Lien de téléchargement pour android
Fiche d’installation de Mobizen par l’académie de Lyon
Attention il y a plusieurs applications Mobizen dont une pour capturer l’écran d’un appareil mobile en vidéo et c’est Mobizen mirroring qui permet de caster les écrans.
Maintenant seule la version pro propose le partage en WIFI.
Sur Samsung, les anciennes versions permettaient de prendre le contrôle de l’appareil mobile depuis le PC. Je ne sais pas si cette fonctionnalité existe toujours avec la version gratuite. Elle semble ne pas fonctionner avec les Xiaomi… A tester donc !
LiveScreen est une solution logicielle gratuite qui permet d’afficher sur un PC (et de projeter via le vidéoprojecteur auquel il est connecté) l’écran d’un appareil mobile. Il s’agit uniquement d’une duplication d’écran.
Elle nécessite que l’ordinateur et l’appareil mobile soit sur le même réseau WIFI.
1. Installation :
Il suffit d’installer l’application sur l’appareil Android.
Sur l’ordinateur, rien à installer. Un navigateur suffit !
2. Utilisation :
Lancer l’application. Cliquer sur Screen Sharing OFF et recopier le l’adresse internet indiquée dans la barre d’adresse du navigateur de l’ordinateur.


Pour se déconnecter, cliquer sur Screen Sharing ON .
Galerie
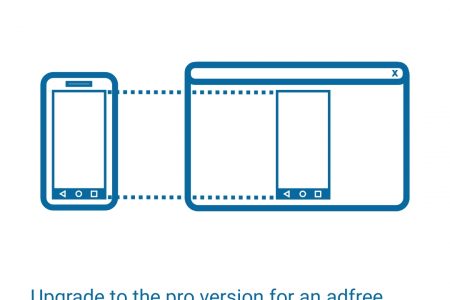
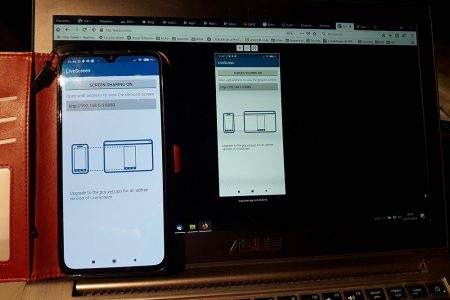
Téléchargement
Documentation et liens
Exemples de matériels et logiciels
- Chromecast (40€ – ne fonctionne pas avec les serveurs Radius)
- Microsoft Wireless Display Adaptor (70€ maximum – fonctionne avec les serveurs Radius)
- Mobizen mirorring (gratuit)
- Livescreen (gratuit)